camtasia screen capture
How to configure camtasia screen capture in windows 10?
1 Turn on the "Extra" menu in camtasia latest version software , then choose "Options" and the "Program" tab. Buying
2)Click the "Enable AutoSe to Store" box
3)Click the arrows next to the number in the "AutoSefit Interval" box to increase or decrease the frequency. - in number of minutes - which allows camtasia latest version to automatically save your work. Alternatively, you can enter a certain number of minutes in the "AutoSeal interval" box.
4)Click the "OK" button.
5)How to restore a Capture in camtasia latest version 6 and 7
6)Click "Start," type " % temp % " (without the quotation marks) and press the "Enter" key to open the temp directory.
7)Click the "Modified date" tab to sort the contents of the folder by date.
8)Scroll through the contents of the folder to a folder named " CAMREC [ x ] " , where " [ x locate ] " is any number string. Open that folder to a . avi file.
9)How a Capture Recover in camtasia latest version 4 and 5
10)Click 9 on the menu "Extra", then choose "Options" and locate the "Program" tab for the temporary folder with the audio and video files associated with a particular recording.
11) Navigate to the camtasia latest version software installation directory, usually in the TechSmith folder located in the Program Files folder on the C: . Drive
12)Open the Recovery.txt file for instructions on how to use the recovery.exe tool to try to restore the incomplete media files you have in step 1. Double-click the "recovery.exe" file to run the recovery utility program. < br >
13)How to Capture in camtasia latest version 3
14)Click the "Extra" Recover menu, then choose " Options " and the "General" tab to locate the temporary folder with the audio and video files associated with a particular capture 15)Navigate to the camtasia latest version software installation directory, usually in the TechSmith folder located in the Program Files folder on the C: . . driving < br > 16)Open the Recovery.txt file for instructions on how to use the recovery.exe tool to try to restore the incomplete media files you need in step 1. Double- click on the "recovery.exe" file to run the recovery utility program. Producing a video - camtasia latest version software.
Content: Once a weblecture is recorded and the necessary assembly and additions (callouts, captions, markers,...) are done one can 'Produce' it. Scenario: Select 'Produce and share' and choose 'Custom production settings'. Select 'MP4', overflow the changing controller options, change the navigateable content table if necessary, select a folder and name the weblecture (without spaces !!) Pressing 'Finish' starts the rendering process that can take several minutes depending on the length of the weblecture. A subfolder is created in which all created files are placed. When the production is finished, the weblecture automatsich is opened with a web browser and one can view the result. In the selected subfolder, you can view all created files. 2 subfolders were created 'scripts' and 'skins'. 'name.html' starts the weblecture with controller. 'name.mp4' starts the weblecture without a controller. Publication on Minerva or Youtube - camtasia latest version software Content: Once a weblecture is finished and 'produced' one can publish it online. This can be done on Minerva/Zephyr or on Youtube. When published on Minerva, the navigateable table of contents can be retained. When published on Youtube one loses the navigation possibility. Scenario: Create a zip file of all "produced" files in the weblecture. Open minerva's document space and create a new folder. Select "Add material" and then "Upload document." Note: if you only want to upload a *.mp4 file of the weblecture (i.e. without the navigation) it is better to choose 'Upload new video'. Select the zip file with the weblecture. Then click 'Unzip'. All the necessary files for the weblecture are extracted in the created folder. In Minerva, make all weblecture folders and files invisible, except for "name.html" so students can't be mistaken. For the "name.html" file, click the "Compatibility Mode" button to turn it on. The student starts the weblecture by clicking on 'name.html'. For publication on Youtube, you only need to upload the file 'name.mp4' to the Youtube server. One then loses the navigateable table of contents.
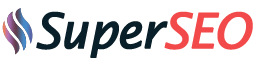

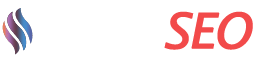







3 Comments
Appreciation is a wonderful thing...thanks for sharing kepp it up. Azkapc.com
ReplyDeleteCamtasia Studio Crack
DAEMON Tools Pro Crack
Avira Antivirus Pro Crack
Wise Care Pro Crack
BlueStacks Crack
Does it work on
ReplyDeleteWindows 11
It performs quite slow on Windows 10
How To Configure Camtasia Screen Capture In Windows 10? >>>>> Download Now
ReplyDelete>>>>> Download Full
How To Configure Camtasia Screen Capture In Windows 10? >>>>> Download LINK
>>>>> Download Now
How To Configure Camtasia Screen Capture In Windows 10? >>>>> Download Full
>>>>> Download LINK qC